MiraScreen OTA TV Stick
- 212 читателей · 2248 топиков · RSS
Цена: $10.96
Первый возникающий вопрос MIRASCREEN- это что!? :)
Технология Mirascreen предназначена для вывода на экран телевизора, монитора или проектора копию изображения с ноутбука, планшета или смартфона по Wi-Fi.
Если Вам понадобиться подключить к телевизору смартфон или компьютер не нужно будет прокладывать кабеля и переходники для HDMI. Достаточно в телевизор (проектор) подсоединить это устройство и подключиться к нему с Вашего смартфона.
Mirascreen имеет встроенный Wi-Fi модуль-802.11 b/g/n 2,4 ГГц (антенна с зоной охвата Wi-Fi сигнала в 10 м), которая позволяет дублировать экран со смартфона или планшета, вести трансляцию или организовать сеть
DLNA
DLNA (англ. Digital Living Network Alliance) — набор стандартов, позволяющих совместимым устройствам передавать и принимать по домашней сети различный медиа-контент (изображения, музыку, видео), а также отображать его в режиме реального времени.
По функционалу устройство похоже на Google chromcast, но значительно дешевле.
Для подключения Mirascreen не требуется наличие wi-fi на телевизоре или устройстве к которому Вы подключаетесь. На телевизоре достаточно иметь HDMI разъем, на мониторе DVI (в этом случае необходимо использовать маленький переходник)- покажу далее в обзоре.
Характеристики от продавца:
цвет: Черный
интерфейс: 1 * HDMI 1.4, 1 * Micro USB
USB: USB2.0
размер: 6.5*3.5*1.0 см
вес приемника: 15 г
размер упаковки: 15.0*8.0*3.0 см
комплект:
1 * MiraScreen Беспроводной Wi-Fi Дисплей Приемника
1 * USB с Wi-Fi 2 в 1 кабель
1 * Английский/Китайский Руководство Пользователя

Внешний вид приехавшего устройства.
Упаковка…

Сзади указаны некоторые спецификации работы

При распаковке видим само устройство, внешнюю антенну с разъемом для подключения к устройству и к источнику питания (USB) — в качестве питания можно использовать внешний блок, но проще подключить к имеющемуся USB телевизора/проектора.

В принципе все кратко описано в прилагающейся инструкции — там понятно все даже по картинкам :) На всякий случай далее я опишу подробности.
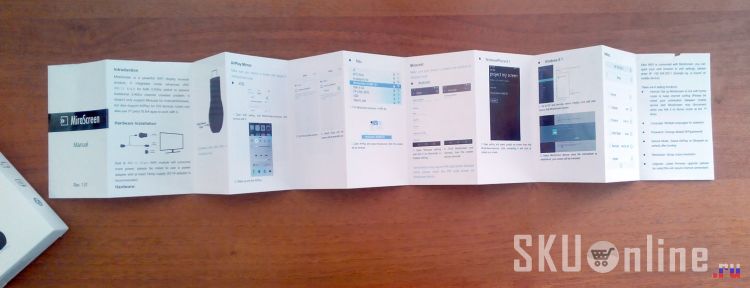
Устройство имеет размеры крупной «флэшки», сверху имеется светодиод индикации работы


Кнопка переключающая режими работы (последовательные нажатия)
1.miracast (клонированное отображение на экране телевизора рабочего стола смартфона/планшета в режиме реального времени, с небольшой задержкой)
2.DLNA/Airplay (использование телевизора в качестве беспроводного монитора)

Внешняя антенна


Физические размеры



Длина кабеля
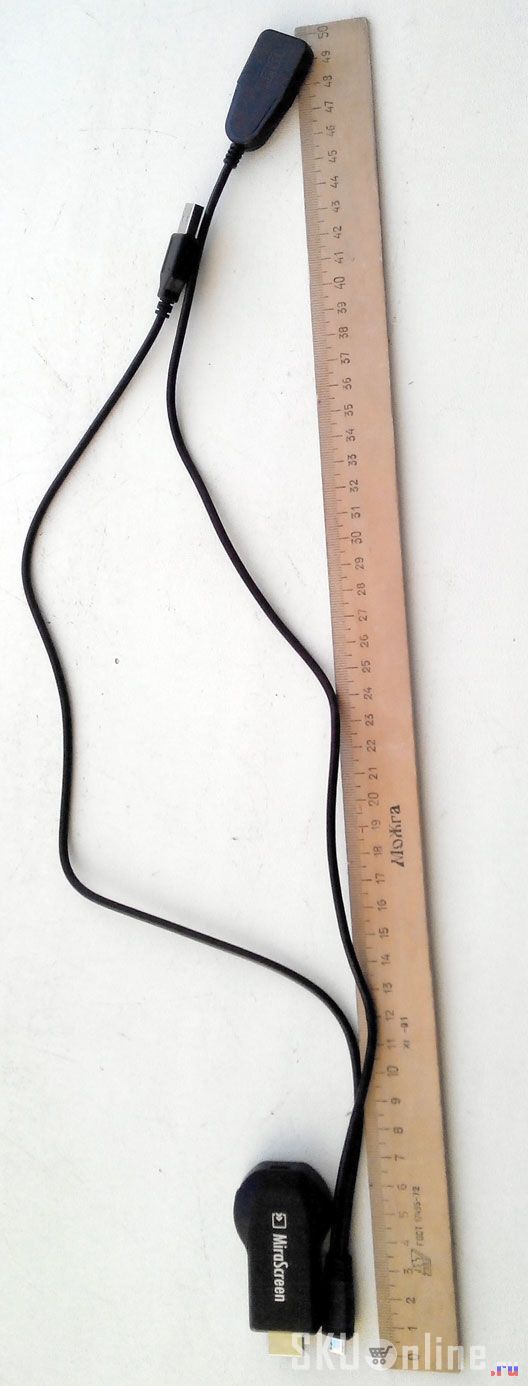
Вес


Вот так выглядит подключенным к монитору через небольшой переходник HDMI-DVI (мой монитор не имеет HDMI). Питание как видим подключено к USB монитора.

Потребляемый ток устройства относительно небольшой, возможно при большой нагрузке он увеличивается, но у меня при питании от монитора или телевизора все работало замечательно. Однако можно использовать и зарядку от смартфона/планшета для питания от внешнего источника.

После подключения видим такую картинку на экране. Это два основных режима работы, которые переключаются последовательным нажатием кнопки, расположенной на корпусе устройства.
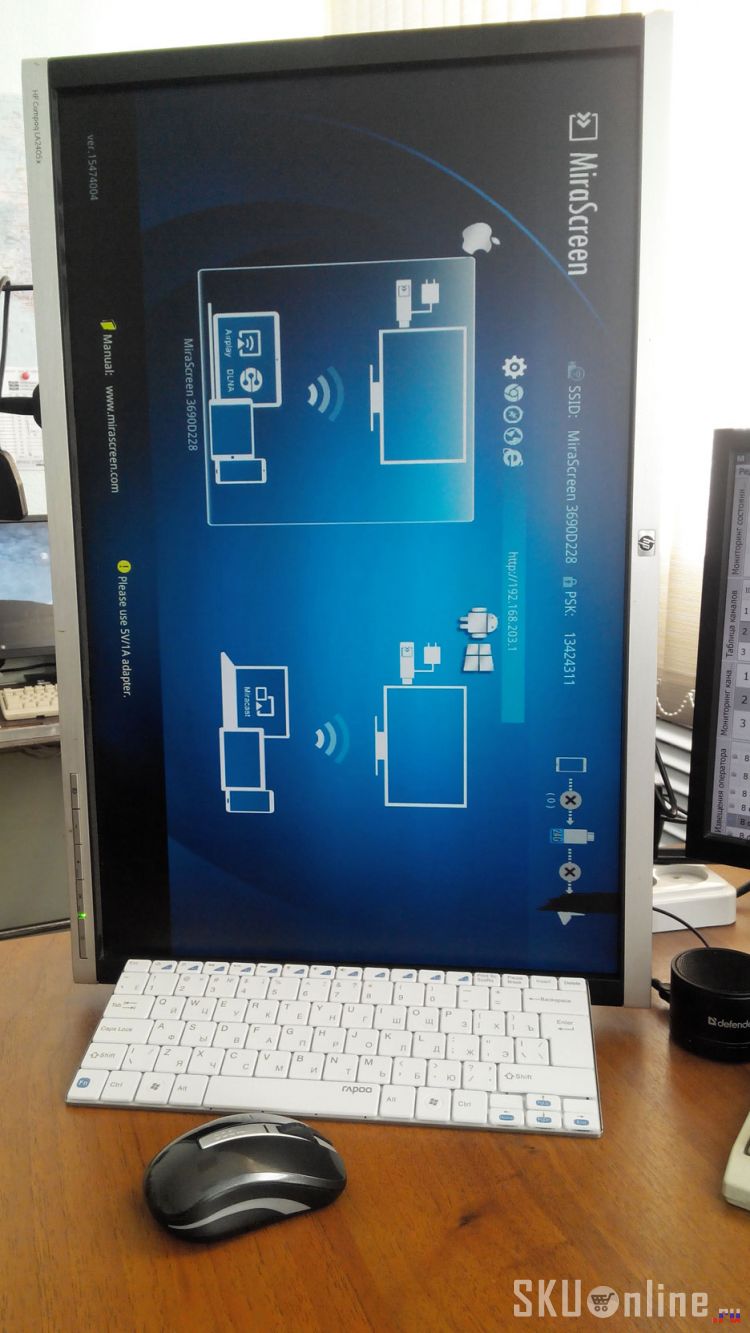
Монитор у меня имеет ориентацию «неправильную» — поэтому далее переверну изображение для удобства восприятия, и некоторые фото будут с разной ориентацией на экранах — ЭТО не «баг» устройства.
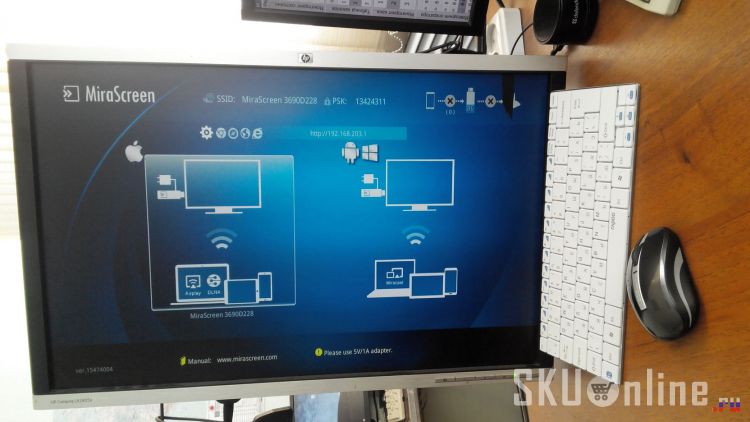
В углу имеется строка состояния соединения. Там же рядом имеется пароль для подключения, адрес и имя этого экземпляра стика.
Устройство умеет использовать (и раздавать) интернет со внешнего роутера, что мы и видим в моем случае.

Краткий алгоритм подключения по пунктам выглядит примерно так:
1. Подключаем Wi-Fi модуль через микро USB разъем к Mirascreen, второй разъем стандартный USB к питанию.
2. Вставляем Mirascreen в порт HDMI телевизора/проектора (или через переходник на DVI или другой стандарт, сейчас много имеется различных переходников, в том числе и для старых ТВ даже).
3. Выбираем на телевизоре режим HDMI и используемый вход (если у Вас несколько HDMI).
4. На экране появится синий экран с выбором режимов (iOS, Android, Windows). Переключение между режимами нажатием кнопки сбоку устройства.
При включении Mirascreen создает WiFi сеть, к которой вам надо подключиться с мобильного или компьютера. Информация о названии сети и пароле находится на экране телевизора.
После подключения к этой локальной сети, вы УЖЕ сможете бросать на телевизор файлы (картинки, видео, музыку) со своего смартфона, но это будут будут именно локальные фалы находящиеся в памяти смартфона (компа), а не из интернета.
Чтобы подключить Mirascreen к домашней сети с доступом в интернет надо на телефоне (компе) в браузере ввести IP адрес устройства отображаемый на экране ТВ (192.168.203.1).
Попадем в окно настроек, где выбираем «Internet», в списке WiFi сетей находим свою и вводим пароль своего соединения.

Там же имеется ряд меню, выбрав русский можно самостоятельно разобраться с пунктами:
выбор разрешения изображения (до 1920х1080), прописывается адрес роутера (откуда брать интернет), язык, пароль и тип соединения (по умолчанию) при включении стика (можно в процессе переключать кнопкой).
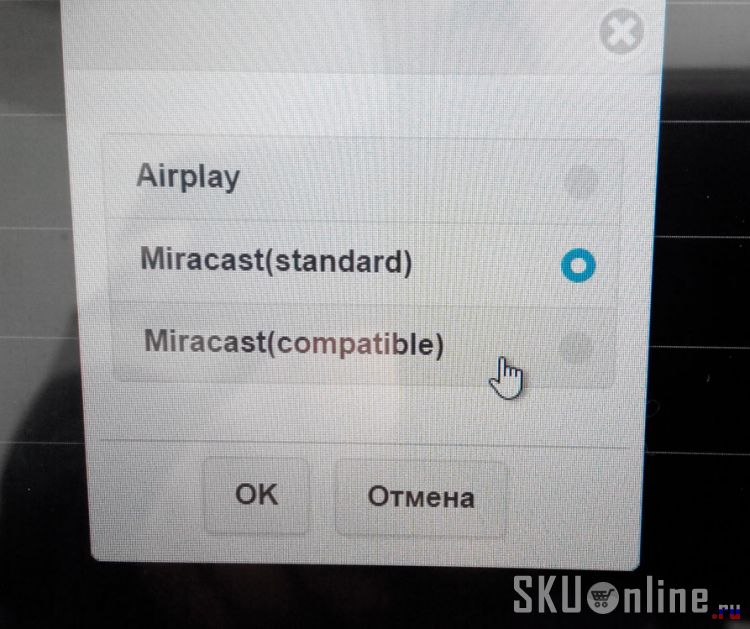
Далее выбираем нужный режим. Например используем iOS
в настройках смартфона, выбираем сеть > другая сеть > Mirascreen-ххххххх, вводим пароль (указан вверху на экране ТВ), проводим пальцем вверх по экрану iPhone и находим AirPlay.
Выбираем Mirascreen-xxxxx, включаем «Видео повтор».
После этих манипуляций при просмотре фильмов, игр и прочих действиях — все будет дублироваться с экрана смартфона на экран телевизора.
Аналогично подключаются ОС Android и Windows (ноутбуки, ПК, планшеты, смартфоны) — достаточно выбрать сеть Mirascreen в настройках (кнопкой) и ввести пароль. Единственной сложностью может оказаться версия Вашего Windows. Если это 7ка или ниже, то скорее всего Вы не сможете реализовать подключение кроме режима DLNA. Вы сможете проигрывать файлы — но не ОТОБРАЖАТЬ зеркально экран.
В версиях 8 и выше особых проблем уже не возникает.
Добавляете устройство…
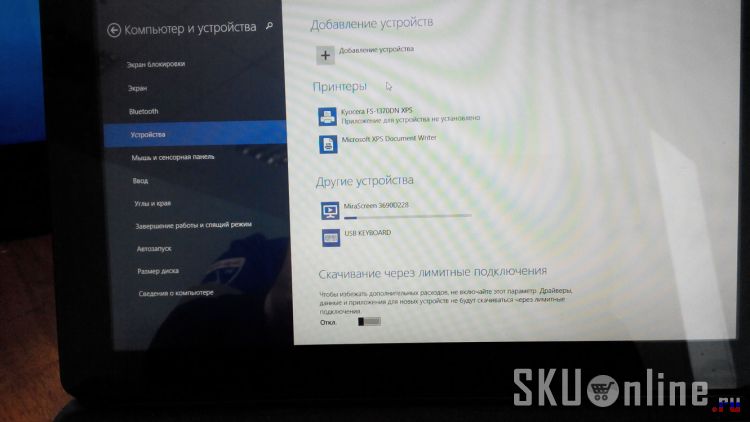
… и все великолепно подключается

После этого выбираете положение и тип работы (клон, расширенный стол или отдельная работа монитора)

После этого можно отправлять из проигрывателя воспроизвести на Miracast

Или воспроизводить на рабочем столе и смотреть «клоном»

Для просмотра видео с компьютера на смартфонах и планшетах с операционной системой Android удобно использовать универсальные приложения. Их много разных, например MediaHouse или Bubble UPnP.
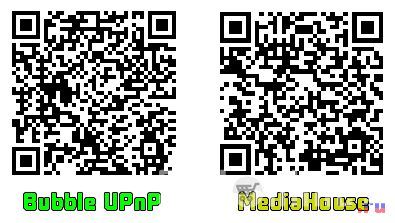
Я использовал еще MiracastDisplay, Web Video Caster а так же хорошая программа для трансляции тв — LazyIPTV
Если совсем «извращенно» подойти к вопросу, можно смартфон как Веб камеру использовать ;) Вот пример. Многократный повтор «самого себя»
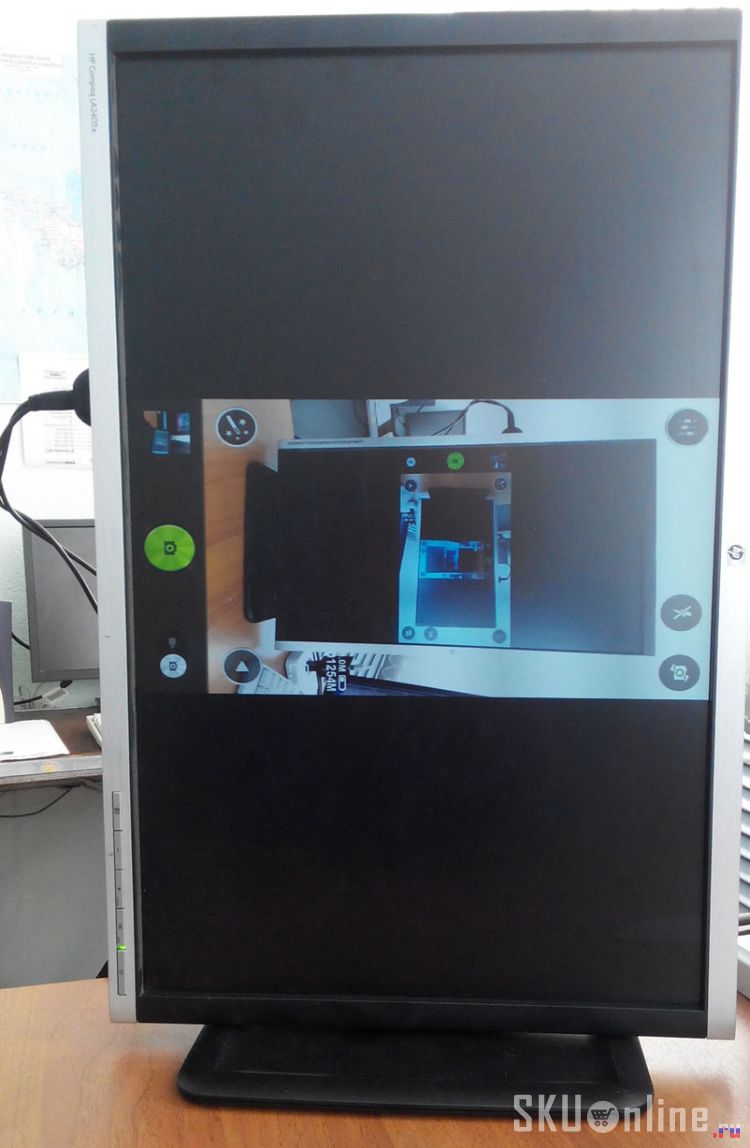
Если камеру еще и шевелить, то довольно забавные эффекты возникают, в следствии небольшой задержки передачи информации ;)
Начинка стика.


Данная версия устройства довольно легко прошивается в EzCast (на 4pda есть тема с прошивками) это увеличивает удобство использования и добавляет некоторые «фишки».
Главная «фишка» устройства:
С помощью Mirascreen телевизор легко превращается в беспроводной DLNA монитор, и на него можно бросать фильмы, музыку, youtube и iptv каналы со своего мобильного телефона.
Можно расшарить видео с youtube на телевизор, смотреть фильмы/сериалы/мультфильмы (например с FS TVBOX), смотреть телевидение (IPTV каналы) через программу LazyIPTV и т.п. Я использую иногда для работы с планшета на «большом» экране. Устройство то маленькое, легко кинуть вместе с планшетом в сумку.

0 комментариев
Вставка изображения
Оставить комментарий