0.15M 3 in 1 Mini DisplayPort to Digi-Port Adapter HDMI/DVI/DisplayPort for Macbook
- 45 читателей · 1408 топиков · RSS
Цена: $ 14.04
Если вы желаете расширить своё отображаемое рабочее место на несколько дисплеев, то кратко — брать!
Недавно я задался вопросом подключить свой Macbook к стационарному монитору, дабы упростить работу в объемных и больших приложениях, например музыкальных: Logic, Pro Tools и тд. Пал выбор на данное устройство, очень уж хотелось разнообразности в подключаемых разъемах. Chinabuye любезно мне помог с этим предоставив товар бесплатно.
И так… устройство летело-ехало ровно 2 недели на Украину.
Пришло в намертво запаянном кульке :)

Подключается устройство по разъему mini displayport (вот тут и был мой прокол, о котором я расскажу позже)

На борту имеем три разъема для подключения — по порядку DVI,HDMI,Displayport



Устройство собрано на 5+. Никаких люфтов, скрипов, клея, кусочков пластмассы. Корпус глянцевый, пожалуй это единственный минус, ибо не успел я его взять в руки, как уже вся моя биометрия в виде отпечатков пальцев была собрана на этой крохе :)
Размеры устройства — 6х6 см (длина кабеля 19 см)
А теперь вся соль и перец, и мой прокол :) (будьте внимательны перед покупкой!)
Дело в том что у меня Macbook black выпуска раннего 2008 года! На борту оно имеет далеко не mini displayport… вот такой

а mini DVI!!!

Будьте внимательны при выборе устройства. Посмотрите какой у вас разъем в характеристике.
В общем пришлось мне звать в гости знакомого у которого по новее модель Macbook Pro с разъемом mini displayport и подключаться.
Теперь о соли и перце. По поводу подключения. Macbook имеет два режима подключения:
-Clone/Mirror (чекбокс “Mirror Displays” отмечен), когда оба дисплея активны и выводят одинаковое изображение;
-DualView (чекбокс “Mirror Displays” не отмечен), когда оба дисплея активны, но независимы друг от друга. На каждом из них свой рабочий стол и каждый работает со своими настройками частоты и разрешения.
Но для тех кто хочет расширить возможности, а именно чтобы работал только монитор, а экран в ноутбуке был выключен, есть два способа:
1)Исходные условия: ноутбук включен, внешний монитор присоединен.
Порядок действий:
Активировать зеркальный режим работы с внешним монитором (Clone/Mirror);
Закрыть крышку ноутбука и дождаться пока компьютер перейдет в режим сна;
Не открывая крышку разбудить компьютер, подключив любое USB устройство, например внешний жесткий диск. Флешка также подойдет. При этом будет автоматически активирован внешний дисплей;
Можно открывать крышку и использовать клавиатуру и тачпад ноутбука. Экран ноутбука при этом останется выключенным. © CapeCod с Хабры
2)Исходные условия: ноутбук выключен, внешний монитор присоединен.
Порядок действий:
Включить ноутбук и не дожидаясь загрузки закрыть крышку;
После загрузки компьютера автоматически будет активирован внешний дисплей;
Можно открывать крышку ноутбука и использовать клавиатуру и тачпад. Экран ноутбука при этом останется выключенным.
Важное замечание касательно пункта 3 в первом описанном варианте. Интернет подсказывает что для вывода ноутбука из режима сна можно использовать внешнюю клавиатуру или мышь. Это утверждение абсолютно верно если клавиатура или мышь подключены по USB. Моя проверка показала, что беспроводная мышь Magic Mouse ноутбук из режима сна не выводит. Как обстоят дела с беспроводной клавиатурой, к сожалению, проверить не могу. Но обещаю попробовать как только она у меня появится. © CapeCod с Хабры
В общем подключились мы и по HDMI и по DVI
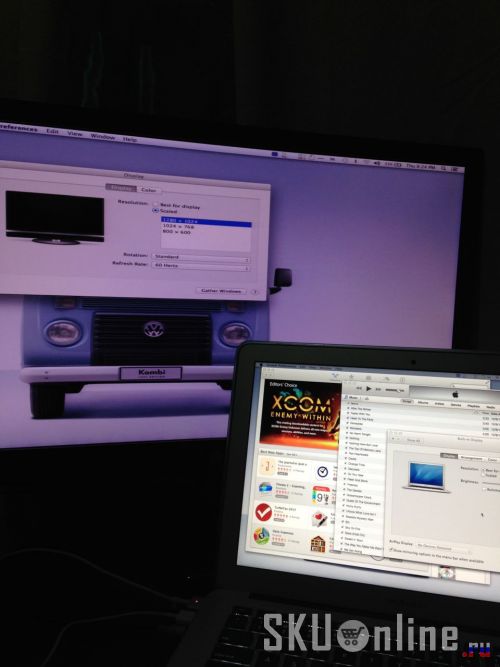
Так что если вы вдруг захотите увеличить своё место для работы на компьютере, а средств на покупку дорогостоящего iMac или Macbook Pro с большим дисплеем нету, к покупке крайне рекомендую!

0 комментариев
Вставка изображения
Оставить комментарий