HAME MPR-A100 2-IN-1 5200mAh Powerbank and 150Mbps 3G Wi-Fi Wireless Router (White)
- 26 читателей · 145 топиков · RSS
Цена: USD 42.49
Eсть выход — купить себе WiFi-роутер и не мучаться. Включить в него уже имеющийся USB-модем и наслаждаться. Я так и сделал :)
Итак, в этом обзоре я расскажу о 3G WiFi роутере и одновременно мобильном зарядном устройстве
Hame MPR-A100
При покупке я делал выбор между 3 устройствами. Кроме выбранного еще рассматривал:
аналог моего аппарата меньшего размера и меньшей батареей Hame A1 (всего за 22 доллара), а также
Hame A11W за 37 долларов со встроенным слотом для сим-карты.
Так как USB-модем уже был в наличии, сделал выбор в пользу Hame A100 c батареей на 5200 мАч.
Это ссылка на сайт производителя на китайском языке.
А здесь список поддерживаемых модемов из 285 штук. Не уверен, что это для A100, скорее для A1. Но все-таки они почти близнецы.
Положил в корзину с припиской — Please, if possible send this order via HongKong Post, оплатил.
Через 3 недели после отправки устройство было у меня.
Коробка с ним упакована в конверт с пупырышками.
Вскрыл конверт, внутри такая красивая коробочка с устройством.

В комплекте кроме самого устройства и коробки для него USB-кабель, а также инструкции на китайском.

Инструкции могу показать, но сам ими не воспользовался :)




Устройство реально выглядит больше и массивнее, чем на картинках в магазине.
Рассмотрим устройство повнимательнее.
На его торцевых сторонах размещены разъем RJ-45 для подключения к локальной сети, а также USB, выполняющее 2 функции: места, куда подключается USB-модем, и откуда можно зарядить аккумуляторы других устройств в режиме работы Power Bankа.


На боковых сторонах устройства размещены слева-направо:
— дырочка для сброса (reset);
— 4-ячеечный индикатор заряда;
— кнопка включения индикации заряда;
— трехпозиционный переключатель режима работы (выключено, PowerBank, Wi-Fi роутер).

С другой стороны размещен разъем microUSB для подключения адаптера питания и светодиод для индикации заряда.

Все индикаторы светят синим цветом.
Индикатор в верхней части роутера после включения светит слабым красным цветом, а после загрузки при работе WiFi моргает также синим.
На нижней части роутера записаны его название по умолчанию и пароль к WiFi, а также серийный номер, емкость батареи, название устройства.

Вес устройства 130 грамм.
Габариты: 9.5 x 4.4 x 3.0 см.
Работа в режиме по умолчанию
Первый тест — включил роутер, воткнул модем.
Примерно через 30-60 секунд на роутере и модеме горели синие лампочки, свидетельствующие о подключении модема в режиме 3G. Подключился к роутеру с планшета, вышел в интернет.
Режим «для чайников» в действии :)
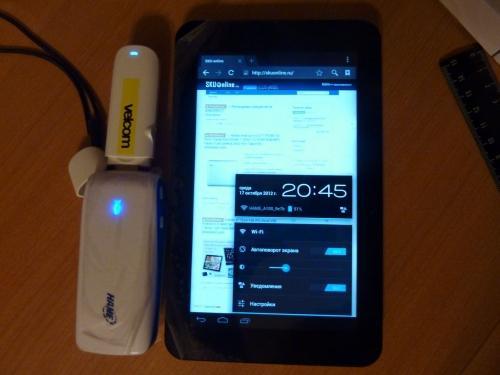
С помощью программы WiFi Analyzer и планшета Yuandao N70 замерил уровни сигнала.
Kolya_WLAN — мой ADSL модем Acorp,
Beltelecom — чье-то соседское,
Hame — наше испытуемое.
На расстоянии 1 метра:

4 метра, прямая видимость:

10 метров, мешает железобетонная стена
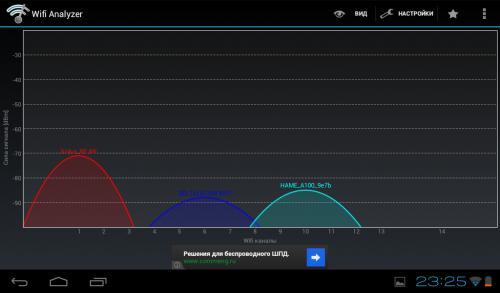
Думаю, неплохо!
Но это только одна из функций устройства.
Роутер в режиме Power Bank – зарядник для других устройств
Для теста был использован телефон Lenovo A750 с аккумулятором емкостью 2000 мАч. Зарядки роутера хватило почти на 2 заряда телефона (от 5 до 100 % и от 10 до 87%).
Таким образом, в сумме «полезный» заряд был примерно на 170% телефонного аккумулятора, то есть 3400 мАч. На мой взгляд хороший результат.

Итак, устройство представляет собой неплохой Power Bank, к недостатку которого можно отнести уровень заряда меньше заявленного и отсутствие переходников для разных видов устройств.
Для зарядки роутера использовал хороший адаптер, купленный в этом же магазине за 1,7 доллара.
Настройки и функциональность роутера
Вызвал меню по адресу 192.168.169.1. Получил китайский интерфейс. Ввел пароль hаme.
Снова китайский. Ввел в адресной строке
192.168.169.1/goform/setSysLang?en
Именно так c большими буквами S и L, интерфейс переключился на английский.
Представляю его Вам.

Теперь с разной степенью подробности расскажу о меню устройства.
На главной странице мы видим кнопки-ярлыки быстрого доступа к различным функциям.
После авторизации и при подключенном модеме главная страница роутера выглядит следующим образом:

Видим версию аппарата, название, параметры подключения модема.
Пойдем по меню дальше:
Один из самых объемных пунктов — Internet.
Настройки для подключения в Internet задаются в WAN Network.

В меню присутствуют 6 типов подключений:
На первом из них остановлюсь подробнее:
— 3G (сменил симку с МТС на оператора Life, модем не очень хотел подключаться, может потому, что связь худшего качества, а может быть ждал от меня ввода названия точки доступа в пункте APN.
После ввода и сохранения этой настройки модем подключился к интернету в режиме GPRS).
Как Вы видите, интерфейс позволяет указать время, через которое повторно пробовать переподключиться (Run Type),
Ввести, если нужно, пин-код симки (Ping Setting),
Dial Number – номер дозвона;
User – имя пользователя;
Password – пароль;
MTU – количество байт в пакете информации, блоке данных,
DNS Primary, Secondary – адреса DNS серверов.
Кроме этого имеются следующие типы подключения:
STATIC – статический адрес с подключением в сеть;
DHCP – получение адреса от другого устройства (DHCP сервера);
PPPOE – подключение через ADSL модем;
WIFI – подключение через другую точку доступа (вы видите мою и соседскую точку доступа в списке);
SMART – роутер сам пытается выбрать подключение.
Интерфейсы для их настройки здесь





Второй пункт в вертикальном меню Internet: LAN Settings, где можно задать адрес точки доступа и маску подсети, а также параметры сервера адресации DHCP для устройств, подключаемых к данному роутеру. Указываются начальный и конечный адреса, которые выделяются для подключаемых устройств.

Static Routing – в этом пункте меню настраивается маршрутизация, то есть при указании каких адресов в браузере куда нужно идти. Здесь без надобности нечего делать, а указанные в таблице адреса формируются автоматически в зависимости от типа подключения.

DHCP Client List – здесь мы видим устройства, подключенные к роутеру.

WAN/LAN Settings – здесь указывается режим интерфейса по «воздуху» через WAN или через кабель (LAN).
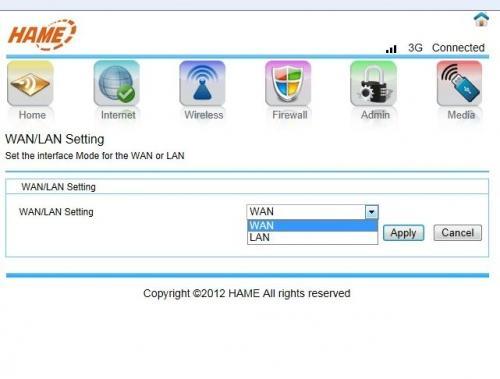
В следующем пункте меню WiFi Settings – указываются настройки WiFi.
По умолчанию был установлен режим WPA/PSK, но лучше поставить более мощное шифрование WPA2/PSK. Там же задается алгоритм шифрования WPA, ключ размером не менее 8 символов, время действия ключа в секундах.

Режим настроек WPS позволяет упростить подключение устройств и передачу настроек путем использования специальных ключей.

Режимы Firewall я сам не использую, их предназначение – ограничение доступа к роутеру устройств с определенным IP, MAC-адресом, а также ограничение доступа в интернет к определенным сайтам.
Экраны настроек Firewall





В разделе Admin административных настроек можно сменить пароль на доступ к роутеру, указать параметры соединения с сервером времени, cбросить роутер к настройкам по умолчанию, загрузить новую прошивку.
Соответствующие экраны здесь



Последний пункт меню – это обеспечение режима DLNA, когда устройства в домашней сети могут обмениваться изображениями, музыкой, видео, а также отображать их в режиме реального времени. Объединение устройств в единую цифровую сеть. Предполагаю, это означает, что к роутеру можно подключить, например, флэшку с фильмами и музыкой, и раздавать их по сети.

Снял небольшой ролик. Включаю роутер, жду, пока подключится к интернету через модем (чуть больше минуты). Подключаюсь к роутеру с планшета и выхожу на mysku.
Резюме.
Устройство достойно реализует функции 3G WiFi-роутера, а также Power Bankа.
Покупая устройство, желательно сразу озаботиться покупкой адаптера питания с USB.
Рекомендую!
Приятных Вам покупок.

13 комментариев
skuonline.ru/coupon/everbuyingcom/
Я не знаю, есть ли у модема поддержка карты памяти и есть ли «CD-ROM» с драйверами. Если да, то их можно попробовать отключить через программу терминал с компьютера. И затем подключить к роутеру в режиме только модем.
Посмотрите тему на 4pda.ru по Hame A1 — может быть там что подскажут, если мой совет не поможет.
4pda.ru/forum/index.php?showtopic=377187&st=440#entry22830763
Сам никогда не сбрасывал, но по идее нужно взять что-то вроде скрепки, выпрямить ее и вставить в дырочку, где буква R маленькая, а дальше включить на сколько-то секунд роутер с вставленной скрепкой в reset…
А дальше будут начальные настройки.
А не может такого быть, что пароль вводите русскими буквами, или большими?
И может в браузере страница закэшировалась, так попробуйте в другом браузере.
И полистайте тему на 4pda — может у кого-то была подобная проблема.
Может что-то надумаете-буду рад мопощи
Вставка изображения
Оставить комментарий