Мини-роутер, репитер - WS-WN523N2 300mbps Wireless Mini Router Black and White
- 45 читателей · 155 топиков · RSS
Цена: $25.62
Модем стоит в одной комнате, а в конце другой комнаты, разделенной с первой железобетонной стеной, необходимо подключаться к модему через WiFi.
Уровень сигнала на ноутбуке то 2 то 3 палочки, иногда одна. На телефоне, планшете палочек также раз-два и обчелся. В общем, решил сделать сигнал сильнее.
В тмарте закупаюсь давно, при покупках использую купоны и поинты, а также кэшбек поэтому цену товара получается снизить процентов на 20-25.
В магазине есть несколько вариантов подобных роутеров, различия которых, предполагаю, заключается во внешнем виде корпуса.
Мне больше понравился тот, который вынесен в заголовок.
Устройство было заказано с двумя другими товарами и пришло в одной большой упаковке.
Коробочка с роутером совсем маленькая.

В своих обзорах я обычно показываю коробки от устройств с разных сторон и прячу большинство таких фото под спойлер.
Однако сейчас не тот случай. На разных сторонах коробки приведена полезная информация.
Вот, например, здесь говорится о системных требованиях, характеристиках и комплектации: роутер, сетевой кабель и инструкция.
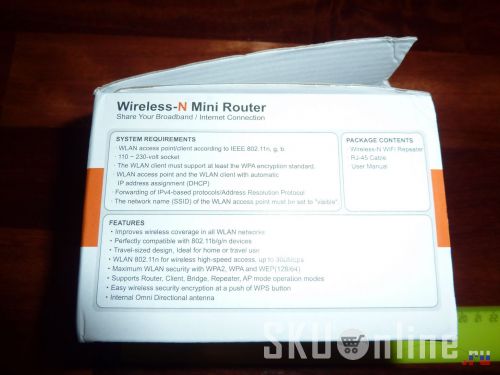
На другой стороне коробки приведена схема того, как устройство может использоваться. Есть роутер, который смотрит в интернет, есть удаленные компьютеры. И вот там, где находятся эти удаленные компьютеры, устанавливается наш репитер, связывающийся с исходным роутером кабелем или через Wifi…

На третьей и четвертой сторонах коробки представлена спецификация устройства. На мой выбор среди прочего оказала потенциальная скорость устройства 300 Мбит/c, хотя скорость интернета в 4 Мбит/c совсем мала, чтобы более низкая скорость была поводом для расстройства.


Внутри коробки для устройства подготовлено специальное место, которое позволяет не сильно беспокоиться за то, что может произойти в дороге.

На дне коробки инструкция и кабель.

На самом роутере написаны начальные параметры для соединения с роутером — IP адрес 192.168.10.253, логин и пароль admin и admin.

Но расположены они в нижней части роутера и будут не видны, когда вилка вставлена в розетку. Небольшой, но не существенный минус.
Для кабельного соединения роутер имеет два сетевых разъема RJ-45. Один из разъемов может использоваться и как WAN, то есть для выхода во внешнюю сеть.

Ну и еще фото роутера.

Инструкция по управлению роутером представлена на одном листе, где разместили 16 небольших страниц. Инструкция только на английском (без китайского).
Вот ее уж точно спрячу под спойлер.
Нашел ссылку на сайт производителя этого устройства — WinStars WS-WN523N2.
Там же есть ссылка на инструкцию к этому устройству версии 1.1 в формате jpg (4 Мб). У меня версия 2. К слову, в описании у магазина tmart неправильные первые 2 буквы обозначения устройства.
Подключаю устройство к розетке… И тишина.
Обратился в поддержку, спросили, хочу ли я, чтобы товар переотправили.
Ответил, что попробую его разобрать. Вдруг легко починится. Если не получится, то отправьте заново.
Отковырял черную крышку, однако отсоединить ее полностью не смог. Крепко держится там, где сетевые разъемы.
Слева от надписи WiFi AP/Repeater под крышкой находится маленький белый разъем. Немного поджал его и… все заработало.
Проблема с включением решилась.
Взял в руки планшет подключится к устройству WirelessN, ввел адрес, логин и пароль, указанные выше…
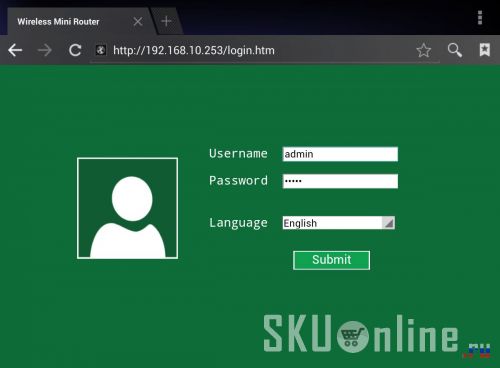
Нажал кнопку Submit и увидел начальное окно управления устройством.
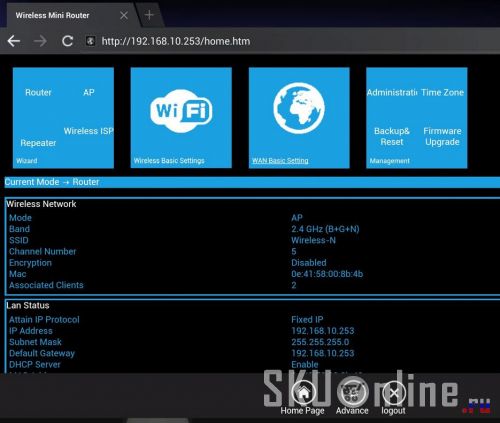
Левый квадратик — это выбор и настройка одного из 4 режимов работы: Router, Repeater, AP, Wirelles ISP.
Второй квадрат — настройка WiFi, третий — настройка LAN и WAN, а четвертый — еще 4 функции — Administration (смена пароля), backup&Reset, настройка TimeZone, обновление прошивки Firmware Upgrade.
Посередине экрана статус устройства, а внизу 3 кнопки — Home Page — переход к начальной странице меню, Advance — дополнительные настройки, Logout — выход.
Рассмотрю пункт меню Advance поподробнее.
Нажав на него, мы переходим в дополнительное меню. Слева основные пункты:
Back Home — вернуться к главной странице;
Network — пункт дополнительных сетевых настроек;
Wireless — настройки беспроводного соединения;
Firewall — настройки доступа;
Advanced — немного дополнительных настроек;
Status — статус устройства.

Через пункт меню Advance Setting можно подключить различные протоколы доступа, а также разрешить доступ к администрированию роутера извне.
Network — Static DHCP — предполагаю, здесь можно указать статический адрес для устройств с определенным MAC-адресом.
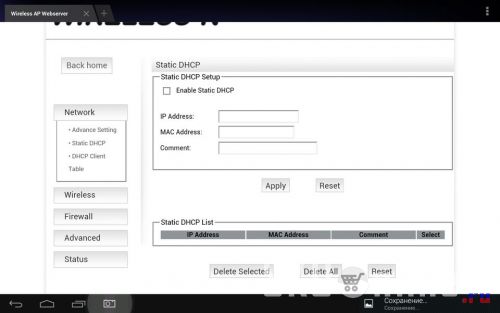
Network — DHCP Client Table — список клиентов, подключенных к устройству.
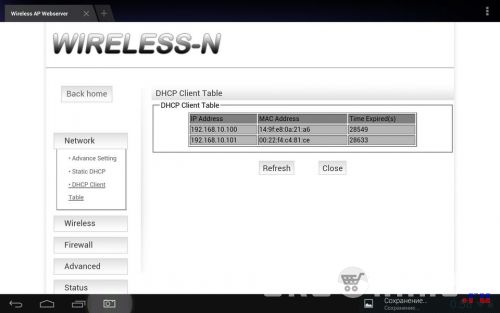
Настройки беспроводной сети.
Основное окно — базовых настроек:
Wireless — Basic Settings. Можно задать режим протокол работы, скорость, наименование точки доступа, номер канала и другие настройки.
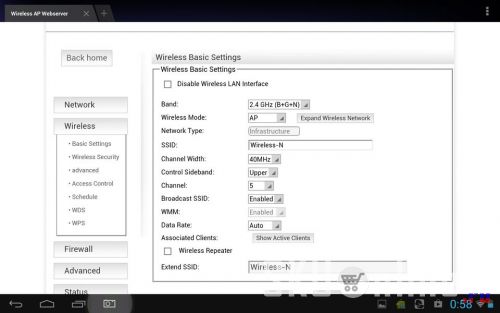
Экраны с остальными настройками спрячу под спойлер.
Настройки Wireless
Wireless — Security — режим шифрования, лучше выбирать WPA2…
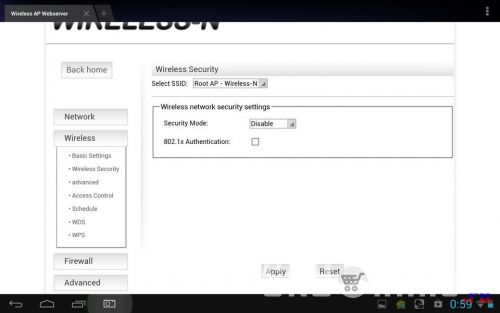
Wireless — Access Control — закрыть доступ для устройств с конкретными МАС-адресами.
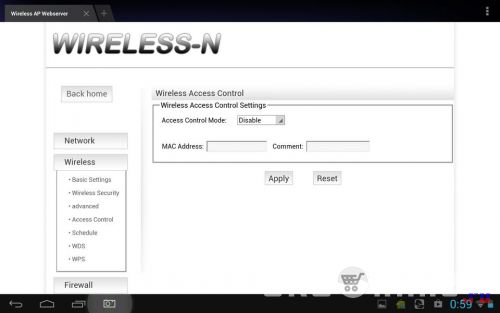
Wireless — Schedule — задание расписания работы беспроводной сети

Wireless — WDS — задание настроек режима распространения WiFi, объединения нескольких точек доступа в одну сеть. Подробнее здесь.
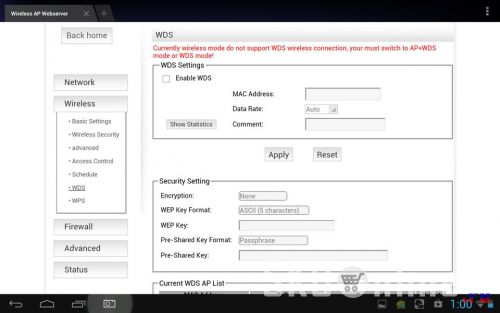
Wireless — WPS — настройки упрощенного подключения к беспроводной сети. Подробнее здесь.
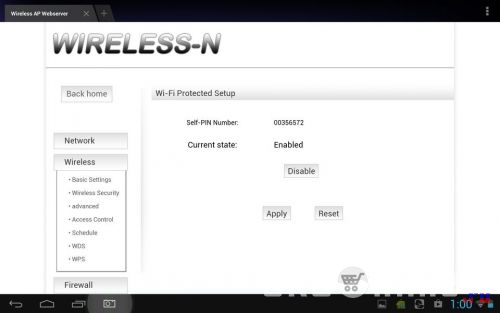
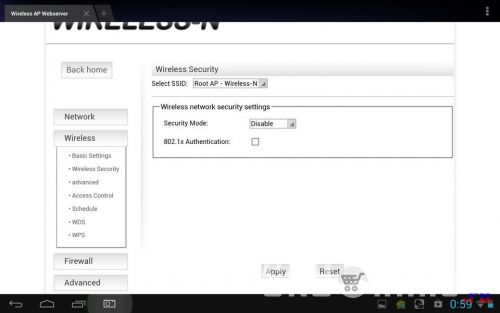
Wireless — Access Control — закрыть доступ для устройств с конкретными МАС-адресами.
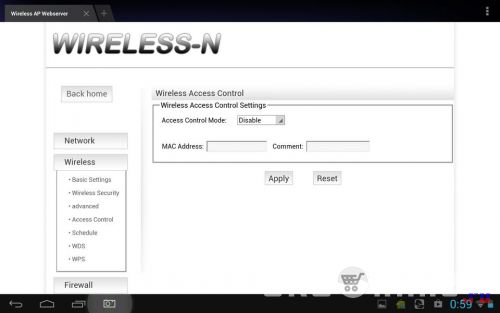
Wireless — Schedule — задание расписания работы беспроводной сети

Wireless — WDS — задание настроек режима распространения WiFi, объединения нескольких точек доступа в одну сеть. Подробнее здесь.
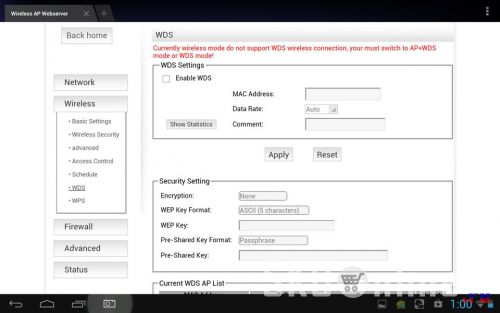
Wireless — WPS — настройки упрощенного подключения к беспроводной сети. Подробнее здесь.
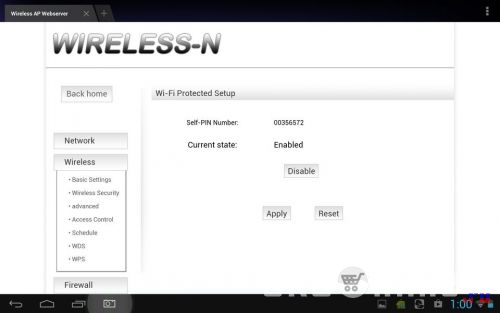
Следующий блок настроек Firewall предназначен для ограничения доступа устройству по различным критериям. Так как широкому кругу пользователей не стоит ими заморачиваться, также спрячу их описание под спойлер.
Настройки Firewall
Firewall — Port Filtering — закрытие доступа для определенного диапазона портов
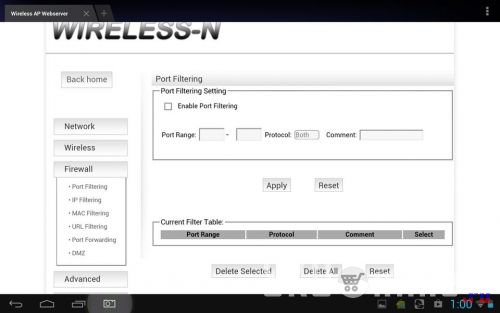
Firewall — IP Filtering — закрытие доступа для определенного диапазона IP-адресов

Firewall — MAC Filtering — закрытие доступа для определенного диапазона MAC-адресов
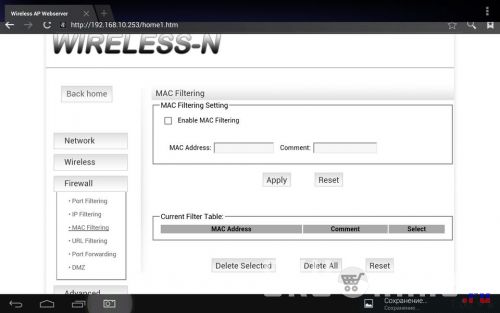
Firewall — URL Filtering — закрытие доступа к определенным URL-адресам, по сути к группам сайтов
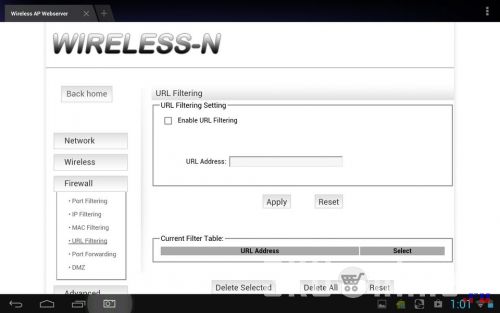
Firewall — Port Forwarding — режим предназначен для преобразования адреса или порта в новое значение.
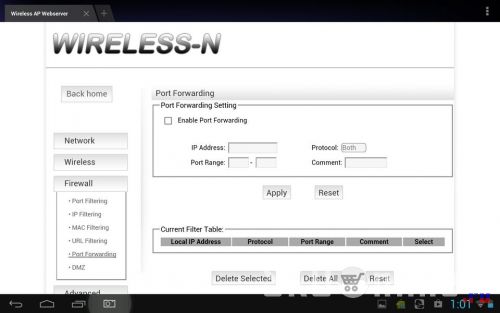
Firewall — DMZ — демилитаризованная зона, технология, предоставляющая доступ к ресурсам, находящимся во внутренней сети.
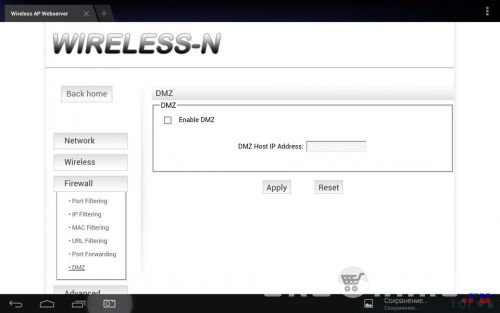
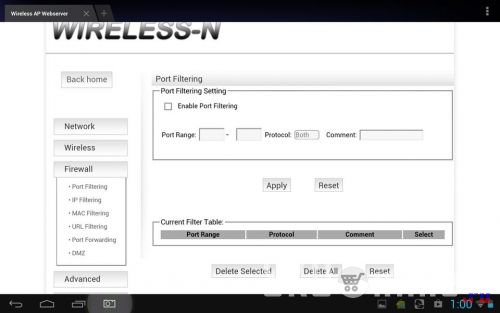
Firewall — IP Filtering — закрытие доступа для определенного диапазона IP-адресов

Firewall — MAC Filtering — закрытие доступа для определенного диапазона MAC-адресов
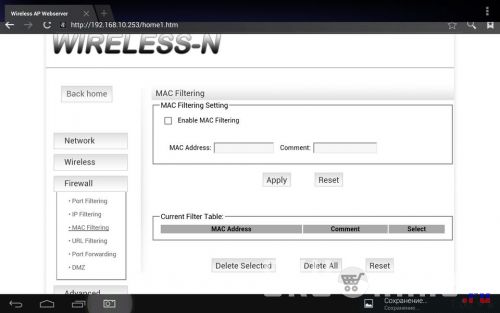
Firewall — URL Filtering — закрытие доступа к определенным URL-адресам, по сути к группам сайтов
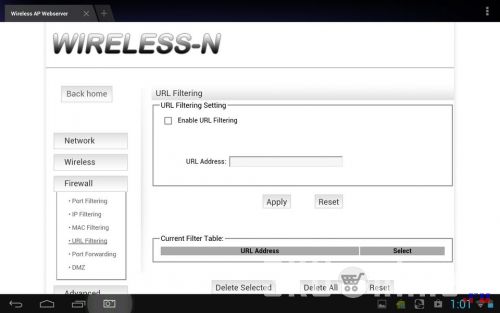
Firewall — Port Forwarding — режим предназначен для преобразования адреса или порта в новое значение.
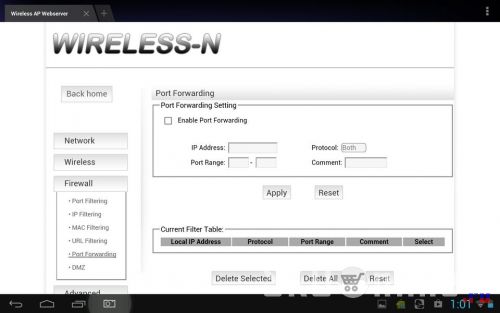
Firewall — DMZ — демилитаризованная зона, технология, предоставляющая доступ к ресурсам, находящимся во внутренней сети.
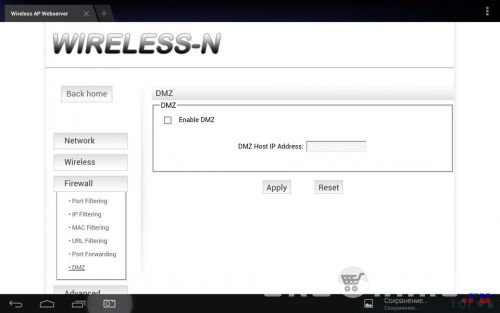
Блок настроек Advanced содержит 2 также редко используемых пункта, поэтому их тоже под спойлер.
Настройки Advanced
Advanced — Dynamic DNS. Об этой технологии можно почитать здесь.
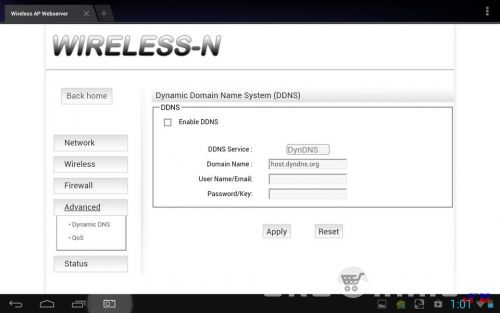
Advanced — QoS — позволяет задавать полосу пропускания для устройств с различными MAC и IP-адресами. Полезно при многопользовательской работе, когда один из пользователей слишком «наглый» :)
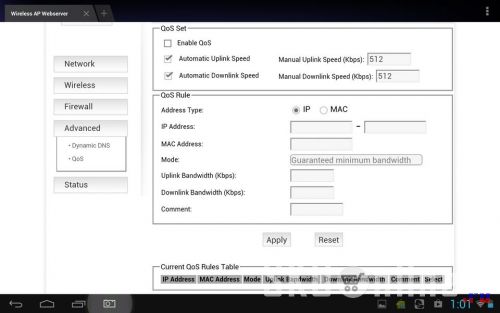
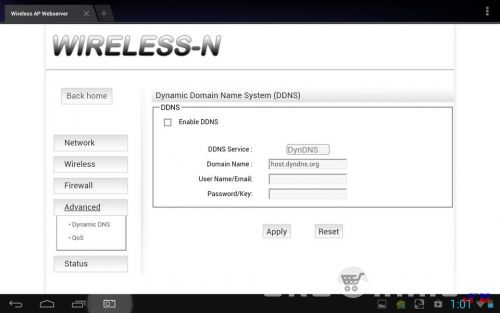
Advanced — QoS — позволяет задавать полосу пропускания для устройств с различными MAC и IP-адресами. Полезно при многопользовательской работе, когда один из пользователей слишком «наглый» :)
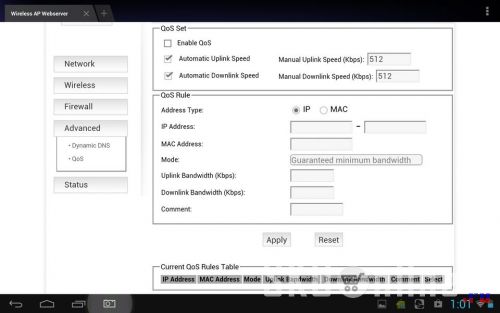
Ну и статус устройства после включения.
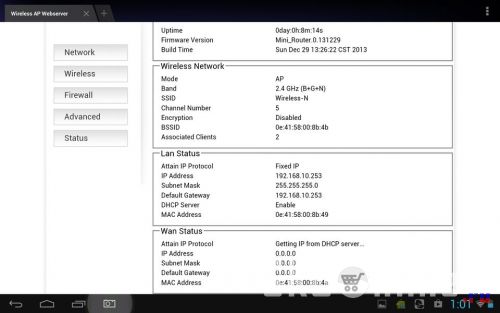
Теперь после подробного рассмотрения раздела Advanced можно вернуться к настройкам на главной странице.
Для задания режима роутера следует нажать соответствующую кнопку.
На экране появится мастер настроек (Wizard) Wireless Router Mode:
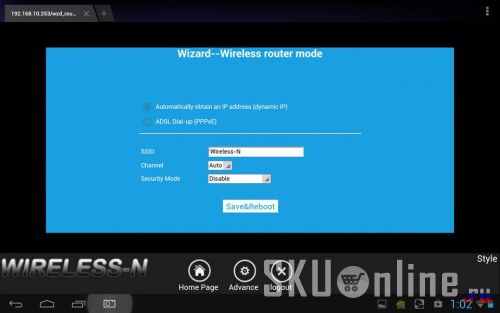
Здесь можно задать, как подключаться к источнику — получив адрес автоматически, или посредством PPPoE, а также задать параметры точки доступа (ее название, канал работы и режим шифрования).
Если вызвать мастера настройки режима повторителя (Wizard Repeater Mode), на экране появится список доступных сетей, в котором следует выбрать подходящую.

Вызвав мастера настройки устройства как точки доступа (Wizard Access Point mode), понадобится задать такие же параметры точки доступа, как и в случае Wizard Wireless Router Mode.

Ну и последний мастер — Wizard Wireless ISP:
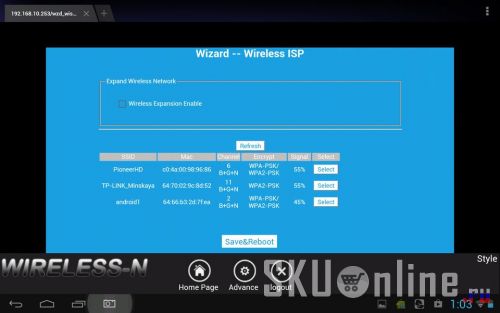
Второй квадратик дает возможность изменять беспроводные параметры устройства — название, тип шифрования, ключ.
Список типов шифрования стандартный.
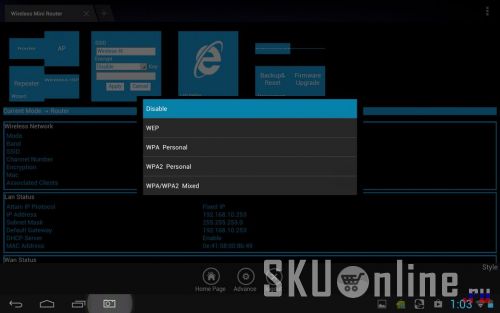
Третий квадратик обеспечивает доступ к настройкам LAN и WAN.
Начальные настройки LAN показаны на картинке.
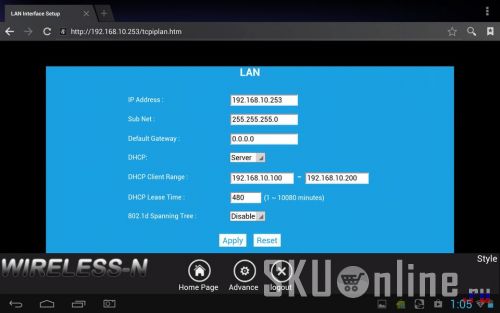
Пункт административных настроек, как уже было сказано выше, дает возможность сменить пароль доступа к устройству, выбрать временную зону, сохранить настройки и обновить прошивку.
Все это прячу под спойлер.
После включения устройства лампочки по очереди загораются зеленым цветом.
Сначала опрашиваются LAN и WAN, затем, если нет подключения, они гаснут, WPS и в конце концов светит лишь Power и моргает WLAN.
Загрузка устройства идет быстро. Я не замерял время, но показалось максимум секунд 10.
Уровень сигнала WiFi соизмерим с сигналом модема ASUS DSL-N12U с двумя выносными антеннами.
При работе устройство теплое.
В общем вроде бы все хорошо.
НО! Этот роутер, надеюсь только пока, не подружился с моим ADSL-модемом ASUS DSL-N12U. Выставлял и режим репитера, и режим роутера. Подключается без проблем. Планшет, ноутбук подключаю к роутеру, получаю адрес от модема, но выхода в интернет и доступа к модему нету.
Подключал через сетевой кабель — тоже самое.
Настройки модема, правда, не трогал. Например, не менял тип шифрования на модеме. А вот из роутера выжимал все, что мог — ничего.
Часто после установки на роутере режима репитера не мог достучаться до него самого ни по какому IP-адресу.
Тогда брал булавку, нажимал на reset в течение 8-10 секунд. Устройство сбрасывал к настройкам по умолчанию. И все заново.
В конце концов взял hame A100, подключился к нему — все заработало сразу и без лишних вопросов.
2 фото — меню сетевых настроек hame с планшета и IP адрес, выданный планшету. При этом KolyaREP — это обозреваемое устройство в режиме репитера.
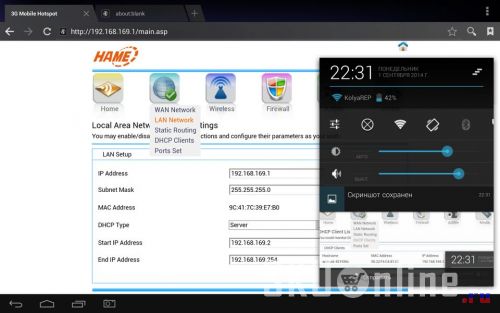
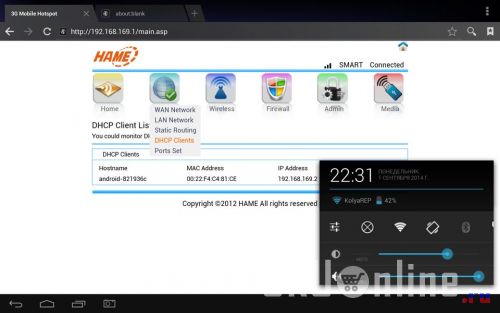
Резюме
В общем-то хорошее, полезное компактное устройство для организации беспроводной точки доступа, репитера, просто для подсоединения в локальную сеть через кабель двух компьютеров.
Однако возможна проблема с совместимостью с некоторыми другими сетевыми устройствами.
Надеюсь, она обойдет других стороной, а я сам смогу ее решить через некоторое время.
Приятных и полезных Вам покупок!
UPDATE 28.09.2014 — удалось подружить устройство и с модемом ASUS. Выставил на модеме режим работы WiFi только n и убрал птичку с b/g protection, все сразу заработало.

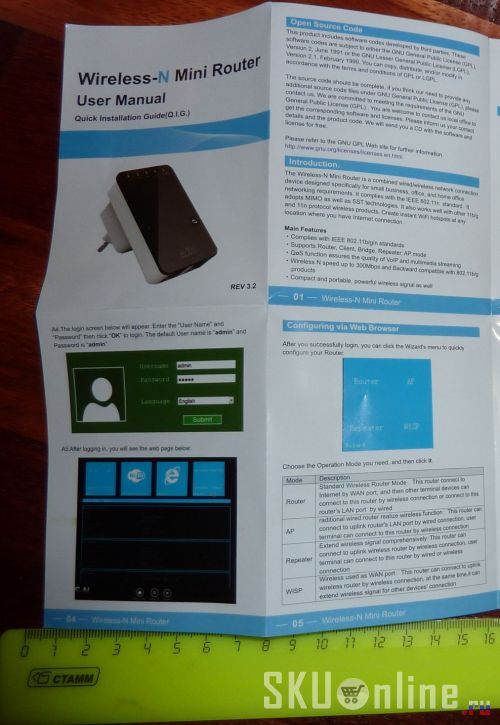
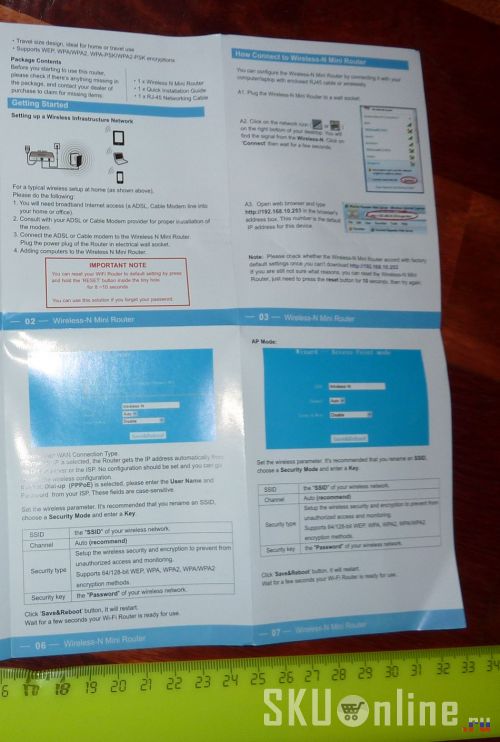
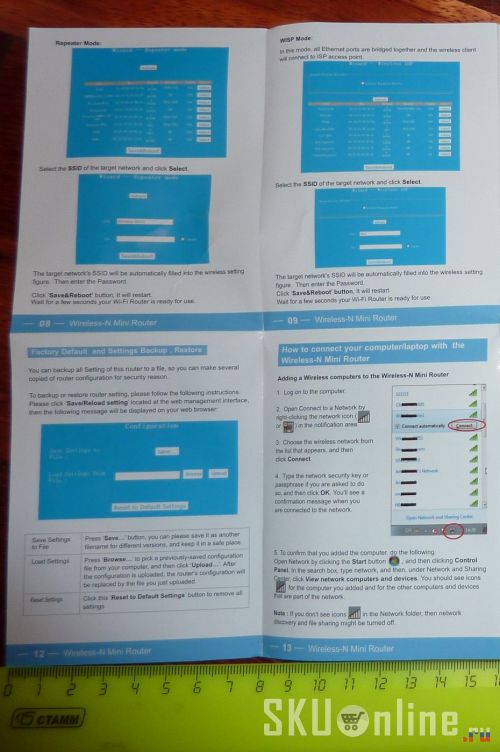
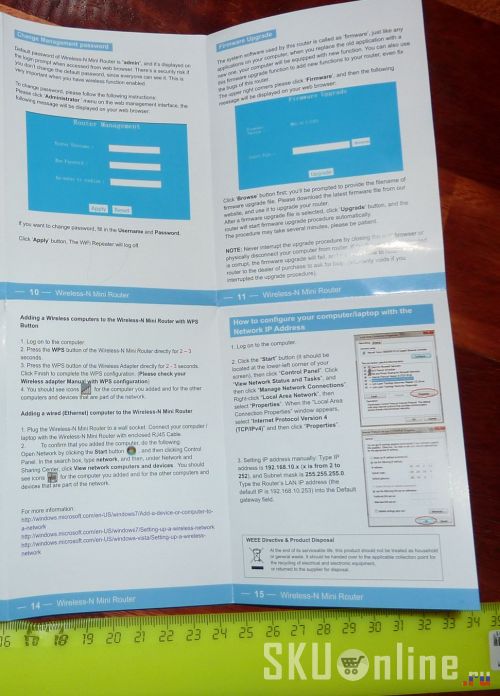
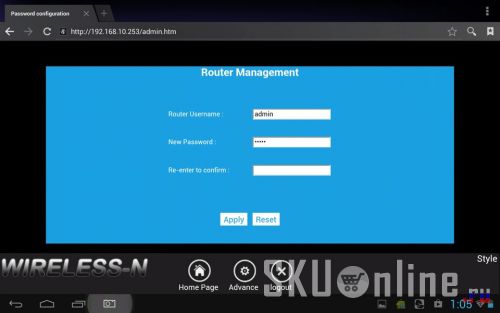
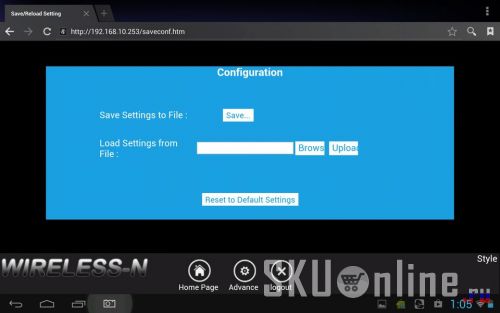
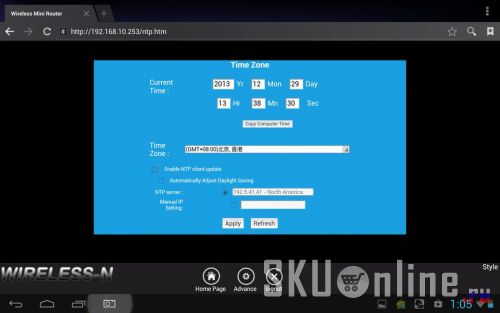
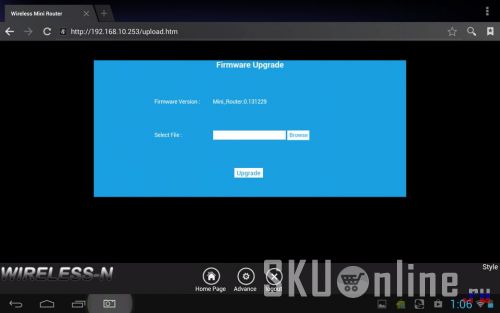
1 комментарий
Вставка изображения
Оставить комментарий